저번 시간에서 아나콘다를 통해 가상환경을 만들어보고 가상환경에 텐서플로우와 주피터 노트북을 설치하였습니다.
만약, 가상환경에 텐서플로우와 주피터 노트북이 설치되지 않았다면 아래의 포스트를 참고해주세요.
본 포스트에서는 본격적인 인공신경망 개발에 앞서서 기본적인 주피터 노트북의 사용법에 대해서 알아볼거에요.
우선, 먼저 프롬프트창을 열고 노트북 파일을 만들고자 하는 경로로 이동해주세요.
프롬프트창에 아래와 같은 형식으로 입력해주시면 됩니다:
| > cd "원하는 경로명" |
저는 아래의 그림과 같이 "C:\Users\Song\Desktop\python\ai_coding"의 경로로 이동해주었습니다.
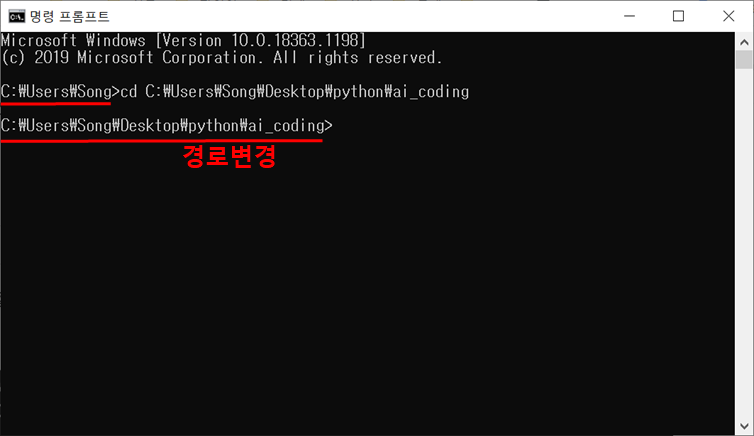
여기서 한가지 팁을 드리자면, 윈도우 사용자의 경우에는 아래의 그림과 같이 파일 탐색기의
디렉토리를 나타내는 부분에 커서를 올리고 "cmd"라고 입력하면 해당 디렉토리에서 cmd창이 시작된답니다.
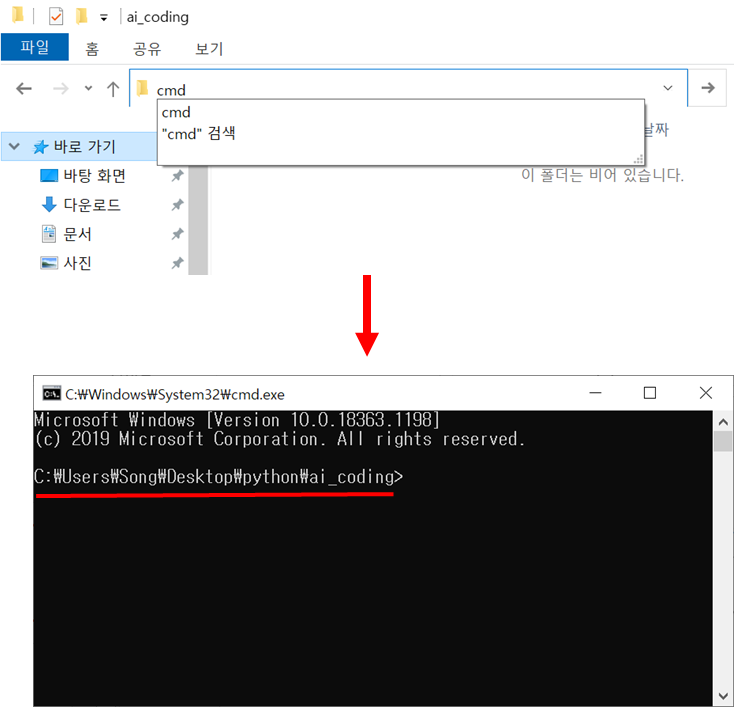
이제 경로를 잡아주었으면 주피터 노트북이 실행되는 가상환경도 잡아줘야겠죠?
프롬프트창에 아래의 코드를 입력하여 저번 시간에 만들어두었던 가상환경을 활성화합니다:
| > activate ai_coding |
그러면 아래 그림과 같이 가상환경이 활성화된 것을 확인할 수 있습니다.
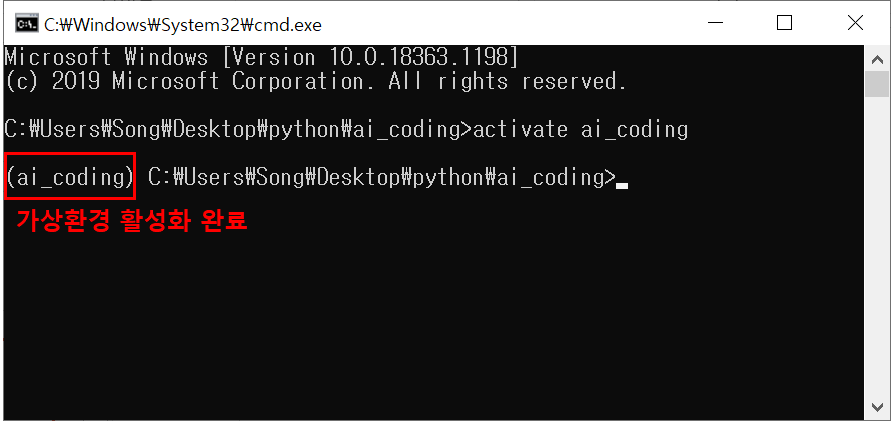
이제 기본세팅은 모두 마무리되었으니 아래의 명령어를 입력해서 주피터 노트북을 실행시켜 주세요:
| (ai_coding)> jupyter notebook |
그러면 웹브라우저 상에서 아래 그림과 같이 주피터 노트북이 실행되요.
주피터 노트북이 실행되는 경로에 따라 화면 구성은 다를 수 있으니, 실행된 화면이 아래의 그림과 다르다고
걱정할 필요는 없습니다.

"New" 탭을 누른 다음 "Python 3" 탭을 눌러서 새로운 노트북 파일을 만들어주세요.
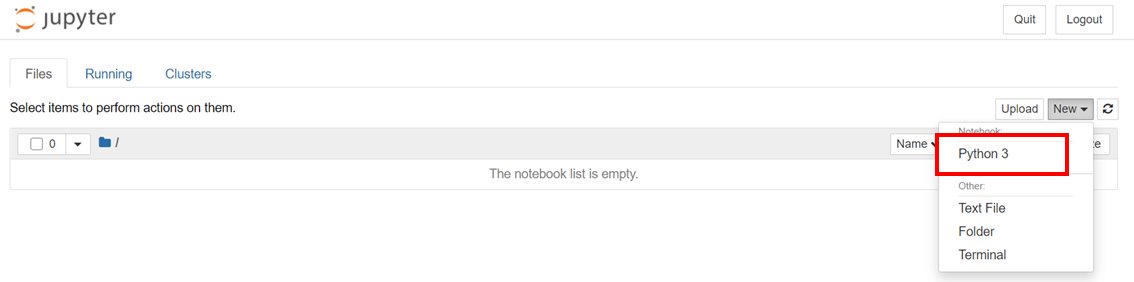
여기까지 따라오셨다면 거의 다 오신거에요!! 주피터 노트북은 셀단위로 실행이 이루어집니다.
아래 그림의 회색 음영에 칸에 코드를 입력하고 실행을 누르면 해당 코드의 실행이 되요.
"+ 모양 버튼"을 누르면 셀이 추가되고, "가위 모양 버튼"을 누르면 셀을 삭제할 수 있어요.
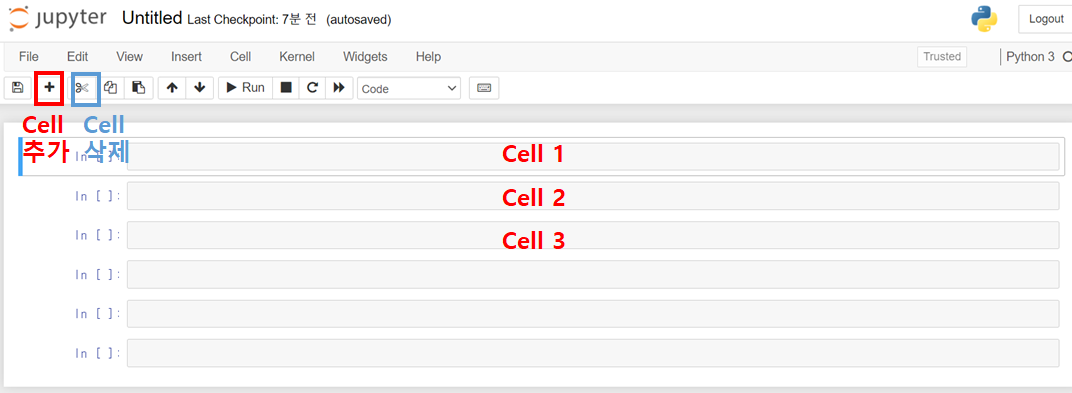
첫 번째 셀에 아래의 코드를 통해서 텐서플로우를 임포트 해보기로해요:
| > import tensorflow as tf |
첫 번째 셀에 코드를 작성하고 "Run 버튼"을 클릭하면 첫 번째 셀이 실행이 되는 데,
"Shift + Enter" 단축키로 손 쉽게 할 수 있어요!
코드가 실행되는 중에는 셀 옆의 대괄호 안의 문자가 "*"로 표현되고
코드 실행이 완료되면 "정수 값"으로 표현됩니다.
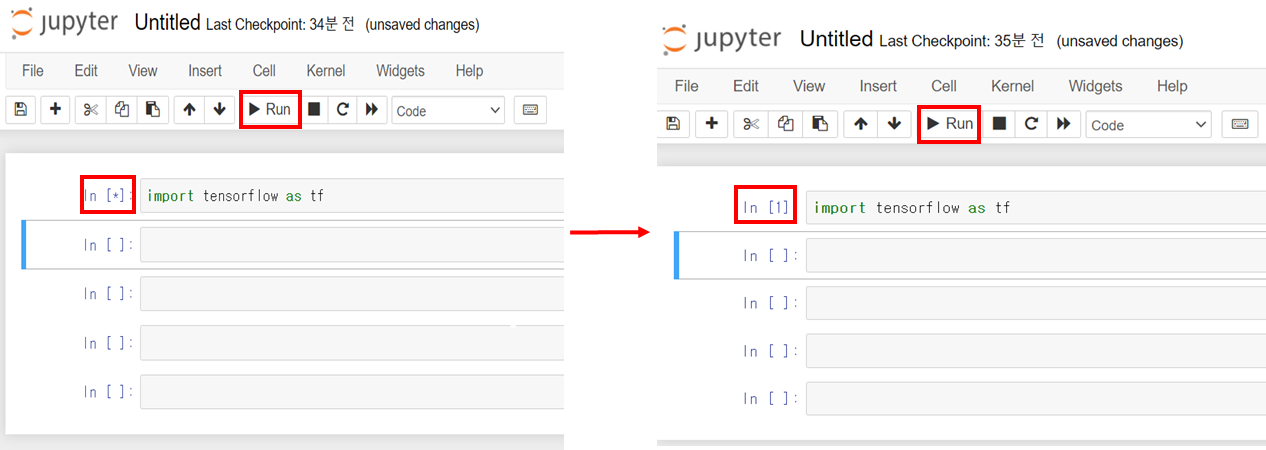
아래 그림과 같이 두개의 print 문을 작성하여 실행하면 실행 결과가 셀 바로 밑에 출력되는 것을 알 수 있습니다.
이처럼 주피터 노트북은 셀 단위로 코드를 실행하고 실행 결과를 바로 확인할 수 있다는 장점이 있습니다.
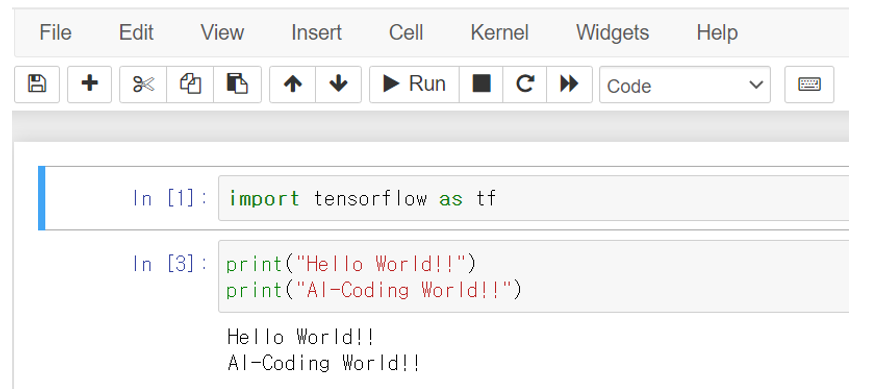
다음 포스트에서는 본격적으로 텐서플로우를 활용한 코드를 작성하기로 하겠습니다.
'AI 코딩 광장 > 개발환경 설정' 카테고리의 다른 글
| 텐서플로우(tensorflow) 설치 (0) | 2020.11.24 |
|---|
댓글